Design a Awesome Supernatural Dark Scene with Fiery Effect in Photoshop
0 comments
File Management Tips for Web Designer & Development
0 comments
33 Excellent jQuery Tutorials
0 comments
In this post we have collected some useful and excellent jQuery tutorials for web developers and designer. Enjoy!!
How To Build a Sliding Feature Slideshow with jQuery
Photobooth with PHP, jQuery and CSS3
How To Create a Cool Animated Menu with jQuery
Animated Skills Diagram with Raphaël
Rotating Image Slider with jQuery
Image Wall with jQuery
Thumbnails Preview Slider with jQuery
Fullscreen Gallery with Thumbnail Flip
Moving Boxes Content with jQuery
Sliding Stacked Images With JQuery
Drag Drop Shopping Cart Using JQuery
Sweet Thumbnails Preview Gallery
Better Check Boxes with jQuery and CSS
Shutter Effect Portfolio with jQuery and Canvas
Making a Flickr-powered Slideshow
Simple JQuery Flickr Style Tooltip Menu
Simple Vote Using JQuery Animate
Cover Flow Remade with CSS and jQuery
Rocking and Rolling Rounded Menu with jQuery
Create an Attractive Before and After Photo Effect with jQuery
Animated Form Switching with jQuery
Parallax Slider with jQuery
Advanced jQuery contact form with php support
jQuery and CSS single page portfolio, a vertical parallax navigation
How to Make Auto-Advancing Slideshows
Shuffle Between Images Using JQuery
JQuery Expand Stacked Images Using Slider
Create a Posticks (Sticky Notes) app with HTML5, CSS3 and jQuery
Create an Exploding Logo with CSS3 and MooTools or jQuery
Animated Scroll to Top
creating a modern gallery with raphael
Lets make some mess using jQuery and CSS3
Vintage typewriter: The sexiest jQuery contact form ever
How to Design and Program a Facebook Landing Page
0 comments
We all know that Facebook provides a great opportunity for organizations to connect with their target audience and interact with their clients. To do this more effectively, organizations are creating custom Facebook pages to differentiate themselves and represent their brands on Facebook.
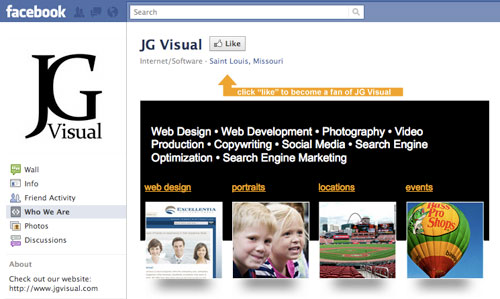
But how does one go about creating one? How exactly should one be designed and what are these iFrames that are used? If you’ve been looking for answers, take a look at this screencast. We’ll be going through an introduction to designing and programming a Facebook landing page using iFrames. Enjoy!
How to Design and Program a Facebook Landing Page from NoupeMag on Vimeo.
Please feel free to share your comments with us in the comment section below.
(il)(rb)
Creating an Enticingly Beautiful Poster in Photoshop
0 comments
The Simple Guide to Text Effects using Layer Styles
0 comments
Typography plays a key part in many kinds of design. Some would even say it’s the most important element of web design, in order to correctly portray your message you have to invite the user to read what you have to say. So how do you make your type stand out? In today’s tutorial I want to cover some of the basics of modifying text using Layer Styles in Photoshop. We’ll learn how to create the “letterpress” look, how to overlay textures and patterns, and how to use tools like Stroke and Bevel. Let’s get things started.
Preview:

We’ll be creating three separate kinds of text styles:
- Creating Letterpress Text
- Overlaying Patterns on Text
- Creating Retro Type using the Stroke Tool
1.) How to create letterpress text.
Letterpress style text has been a staple of web design for a number of years now, and for good reason… it’s slick, stylish, and easy to create.
Step 1
Create a new document sized 485px x 350px and fill it with the color #205175. Add some noise to the background using Filter > Noise > Add Noise using the settings below.

Step 2
Add a white radial gradient to the background before adding your text. Here I’ve use the font Bitstream Serif and the color is #554639.

Step 3
Now it’s time to start styling the text. Open up the Layer Styles window by double clicking on your text layer. Firstly we’ll add a black to white gradient with an opacity of 47% and a the blend mode set to Soft Light.

Step 4
Next we’ll start on the letterpress look by adding an inner shadow. Set the distance to 2px and the size to 4px.

Step 5
To finish off the text we’ll add a light drop shadow that helps complete the letterpress feeling by adding a highlight. Here I’ve used the color #95bcd6, set the distance to 1 pixel, and used an opacity of 78%. And that’s it! See how easy it is to make good looking text?

2.) Overlaying patterns on text.
Overlaying patterns and textures on top of your text can help give some extra visual style to your work and helps to draw the reader in.
Step 1
I’ve created a new document and imported one of these paper textures to use as a background. The font used here is called ChunkFive set to 18pt.

Step 2
Open up the Layer Styles window and select Pattern Overlay. With this tool you can overlay and seamless patterns or textures on top of your text. Here I’ve chosen a seamless wood texture.

Step 3
Next we’ll add a small gradient overlay to the text to help give it a bit more of a three dimensional look. Set the blend mode to overlay and the opacity to 34%.

Step 4
Next we’ll add a drop shadow with a distance of 2px and a size of 2px, with an opacity of 53%.

Step 5
Adding a 1px white inner shadow helps give the text a small highlist and really makes it pop.

Step 6
Lastly we’ll use the Bevel and Emboss tool. I know a lot of designers look down on this particular tool, but I think if it’s used subtly enough it looks pretty good… just don’t overdo it. I’ve set the depth to 1%, the size to 3px, and the shading angle to 90*.
And that completes the wood text! See how easy it is? Hopefully you’re getting the hang of it now.

3.) Creating retro type using the stroke tool.
For the last part of this tut we’ll combine a number of different layer style tools to create text that has a nice retro feel to it.
Step 1
I’ve create a new document, added a simple striped pattern and gradient to the background. The font used here is ABTS Milk and is available through Jay’s FontDeals. The color is #9feef5.

Step 2
Next open up the Layer Styles window and we’ll start off by adding a gradient stroke to the text. Set the size of the stroke to 5px and use a gradient similar to below.

Here is a preview of the gradient that I’ve used:

Step 3
Next we’ll add a subtle gradient to the text. I’ve set the opacity to 70% with a blending mode of screen.

Step 4
Next we’ll use the Inner Glow tool to add a little more detail. I’ve set the color to #eef3ff, the size to 2px, and an opacity of 79%.

Step 5
Use the Bevel and Emboss tool too add a little more depth to the text. I’ve set the size to 2px, depth to 1%, and shading angle to 160*.

Step 6
Lastly we’ll add a heavy drop shadow to help the entire thing “pop” from the background a little bit. Set the distance to 9px, size to 16px, and opacity to 21%.
And that’s it! Now you have a nice looking, basic retro logo that can be made in less than 5 minutes.

Conclusion
This tutorial was intended to touch on just the basics of what you can do with Layer Styles. If you enjoyed it and felt like you learned something new please let me know. I’d love to make some more in depth tutorials about modifying text in Photoshop in the near future.




















































